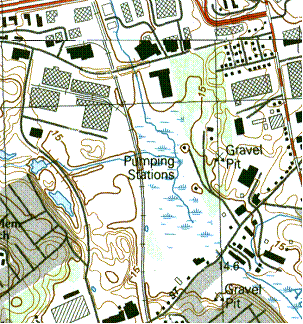
In this exercise we will import a background image, build the conceptual model, and then build and run a preliminary MODFLOW model for the Woburn site.
The state of Massachusetts provides a wealth of free digital geographic information on their web site. The USGS quad map of the Woburn area was downloaded in TIFF format from http://www.state.ma.us/mgis/ftpquad.htm. A sample of the image is shown in Figure 1 below. Wells G and H are clearly visible. The image is actually a composite of 2 USGS quad maps
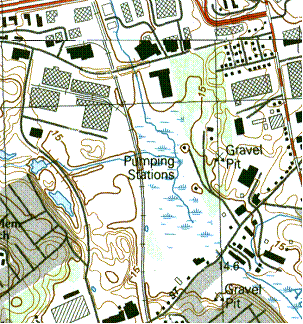
Figure 1. Background Image of Aberjona Region.
1) Right-click and download the case1.zip file. Unzip the file.
2) Use the File|Open command to read in the q233914.tif file.
Massachusetts also provides a TIFF World File with each TIFF image. The TIFF World File has the same name as the TIFF file but has a .tfw extension. It contains coordinate system information so that the image can be mapped to real world coordinates. If the .tfw file is in the same folder as the TIFF file (as it is in this case), GMS will find it automatically and use it to locate and scale the image to the correct coordinates.
Next we will set the display projection for our project.
3) Select the Display|Display Projection... command.
4) Select the Global projection option and click on the Set Projection button.
5) Change the projection to Projected Coordinate Systems|State Plane|NAD 1983 (2011) (US Feet)|NAD 1983 (2011) StatePlane Massachusetts FIPS 2001 (US Feet).
6) Make sure the vertical units are set to FEET (U.S. SURVEY) and Click OK.
7) Check the settings in the Edit|Units dialog to make sure the length units are set to ft.
8) Use the File|Save As command to save your project.
Note that the image is busy and contains bright colors. We can make the image more subtle in appearance by adjusting the transparency factor.
9) Right-click on the image (q233914) in the Project Exlorer and select the Transparency item.
10) Change the transparency to about 50% and click OK.
If you wish, you can now add additional basemaps to the project by selecting the File|Add Online Maps... command.
Next we will create a conceptual model object and import a boundary converage.
1) Right-click in the Project Explorer and create a new conceptual model object.
We will create a boundary coverage that we can use as a template to build other coverages in order to ensure that each coverage has a consistent boundary. The boundary we will be using is shown in Figure 2. The northern and southern boundaries are parallel flow boundaries, and the east and west boundaries are where the aquifer becomes thin. The Aberjona River runs from north to south through the middle of the model, and flow is primarily downhill towards the river.
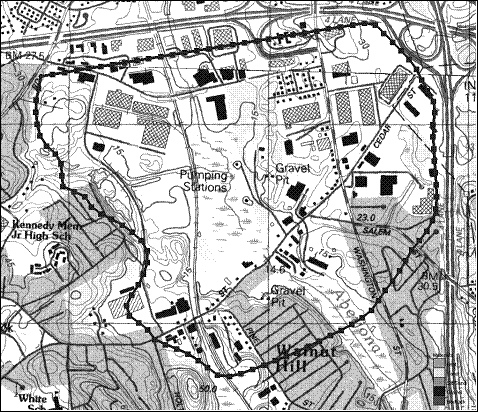
Figure 2. Boundaries Used for Model.
To ensure that each group uses a consistent boundary, we will import the boundary from a shapefile.
2) Right-click to download the boundary_arcs.shp file.
3) Use the File|Open command to import the file.
Note that the shapefile is imported as a layer in the GIS module. Next we will create a coverage in the map module and convert the shapefile lines into standard GIS feature objects.
4) Right-click on the conceptual model object and create a new coverage called boundary.
5) Select the boundary_arcs.shp object in the GIS Layers folder in the Project Explorer.
6) Select the Shapes -> Feature Objects command in the GIS menu.
7) Select Yes at the prompt to confirm that we want to use all of the shapes.
8) Click Next on the first page of the wizard.
9) Click Next at the second page. We don't need to import any of the attributes. Just the features.
10) Click Finish to complete the process.
11) Use the zoom tool to zoom in on the region surrounding the model boundary.
At this point we no longer need the shapefile so we will remove it from the project.
11) Right-click on the boundary_arcs.shp item in the Project Explorer and select Delete.
Next we will create a coverage for the river arc.
1) Duplicate the boundary coverage to create a new coverage called rivers. Turn on the River attribute.
2) Using the blue line in the background as a guide, create an arc corresponding to the Aberjona River as shown in Figure 3.
3) Select the arc and change the type to River. Also, assign a value of 200 ft^2/day/ft for the Conductance. Recall that for arcs we enter conductance per unit length.
4) Double click on the northern river node and assign 48.0 ft for the Head and 45.0 ft for the Elev.
5) Double click on the southern river node and assign 40.0 ft for the Head and 37.0 ft for the Elev.
6) Delete the arcs on the boundary of the model so that the only arc left in the coverage is the river arc.
Note that the conductance value is an estimate. You may wish to adjust this value during the calibration phase.
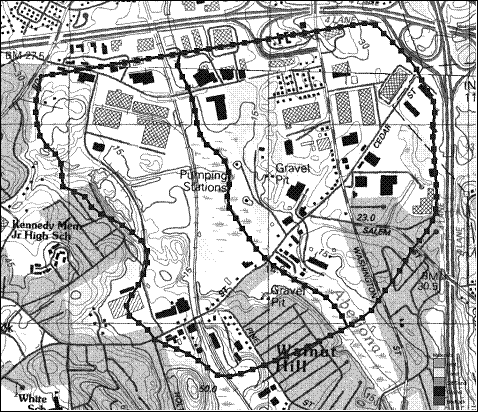
Figure 3. The Aberjona River Arc.
Next, we will create the wells. In addition to wells G & H there are two industrial wells on the Beatrice property (Riley Tannery).
1) Duplicate the boundary coverage to create a new coverage called wells. Turn on the Wells and Refine points attribute.
2) Right click on the rivers-wells coverage and select the Attribute Table command. Make sure that the Feature type listed near the top of the dialog is set to Points.
3) Create four new points by selecting the Add Point button four times.
4) Toggle on the Show point coordinates option and enter the point attributes shown in Table 1.
5) Turn on the Refine option for all wells, and enter the following options for all four points:
Base size = 40 ft
Bias = 1.1
Max size = 120 ft
Note that these pumping rates for the industrial wells represent the average annual pumping rates converted to units of [ft^3/day]. The rates for wells G&H were are set to zero because the wells were turned off during the period that the calibration data were collected. We will build the model and calibrate it with the two wells off and then enter a non-zero pumping rate prior to the prediction (particle tracking) phase.
| Name | X | Y | Z | Type | Flow Rate |
| G | 755879.0 | 3005310.0 | 46.5 | well | 0 |
| H | 755702.0 | 3005897.0 | 46.5 | well | 0 |
| IW1 | 755442.0 | 3004227.0 | 16.0 | well | -13406.0 |
| IW2 | 755845.0 | 3003893.0 | 5.0 | well | -38304.0 |
Table 1. Data for Wells G&H and the Two Industrial Wells.
Next, we will create a recharge coverage.
1) Duplicate the boundary coverage to create a new coverage called recharge. Turn on the Recharge rate attribute.
2) Build polygons.
3) Double-click the polygon and enter a recharge rate of 0.004 ft/day.
Once again, this is an estimate that you may wish to adjust during the calibration phase.
Finally, we need a polygon coverage to define the active region of our model.
1) Duplicate the boundary coverage to create a new coverage called active zone.
2) Open the Coverage Setup dialog and make sure the Use to define model boundary (active area) option is turned on.
3) Build polygons.
We will now build the computational grid and initialize MODFLOW.
1) Create a grid frame and fit it to your grid. You may wish to rotate the grid to align it with the upper boundary.
2) Double-click on the grid frame and change the Origin z value to -60 and set the Dimension z value to 180.
2) Create a 3D grid.
3) Initialize the MODFLOW simulation.
4) Use the Activate Cells in Coverage command to inactivate the cells outside the model boundary.
5) Select the Map -> MODFLOW command.
Next we will assign starting head and hydraulic conductivity values to the grid cells. We will use a constant value for K for now, but during the calibration phase we will use the pilot point method to interpolate K values.
1) Enter starting head = 150 for all cells.
2) Enter K = 15 for all cells.
The final step before running the model is to interpolate a set of top and bottom elevations. To do this, we will download a file containing a scatter point set with both ground surface and bedrock elevations.
1) Download the elevations.txt file (use the Save Link As.. option in your browser).
2) Use the File|Open command to open the file and follow the steps in the Import Wizard.
Before interpolating we need to change the interpolation option. For some reason the top and bottom elevations from elevations.txt cannot be interpolated using the IDW-Gradient Plane method (the default).
3) Open the Interpolation Options dialog and change the IDW Nodal function sub-option to Constant (Shepard's Method).
3) Use the Interpolate to MODFLOW Layers command to interpolation the elevations to the top and bottom elevations arrays for layer 1.
4) Contour your top and bottom elevations arrays to check your results.
We are now ready to save and run MODFLOW.
1) Run the Check Simulation command to see if you have any obvious errors.
2) Save your project and run MODFLOW.
Note that you may end up with some flooded cells and some dry cells. You can adjust the model inputs and do some manual calibration to get better results if you wish.